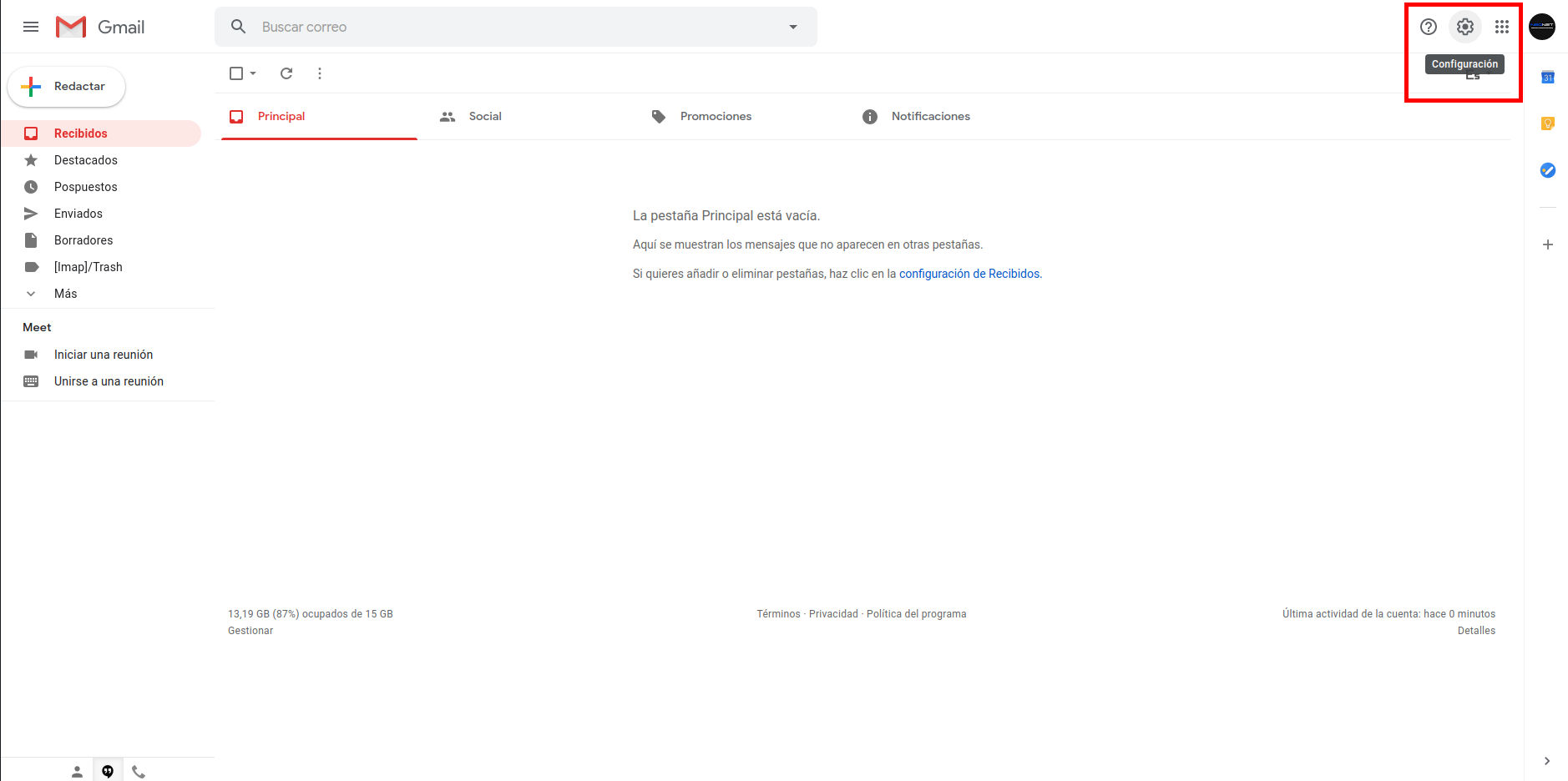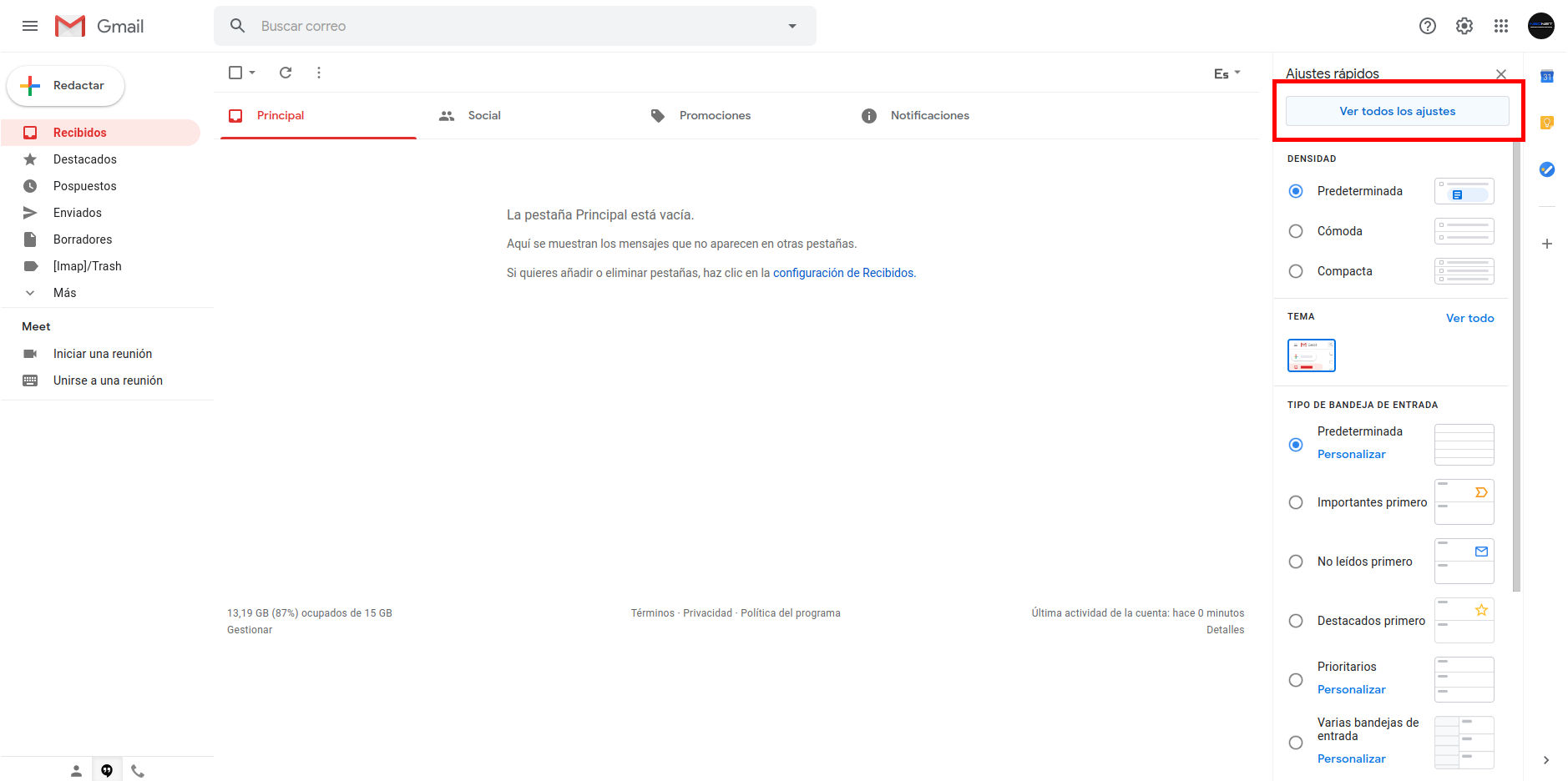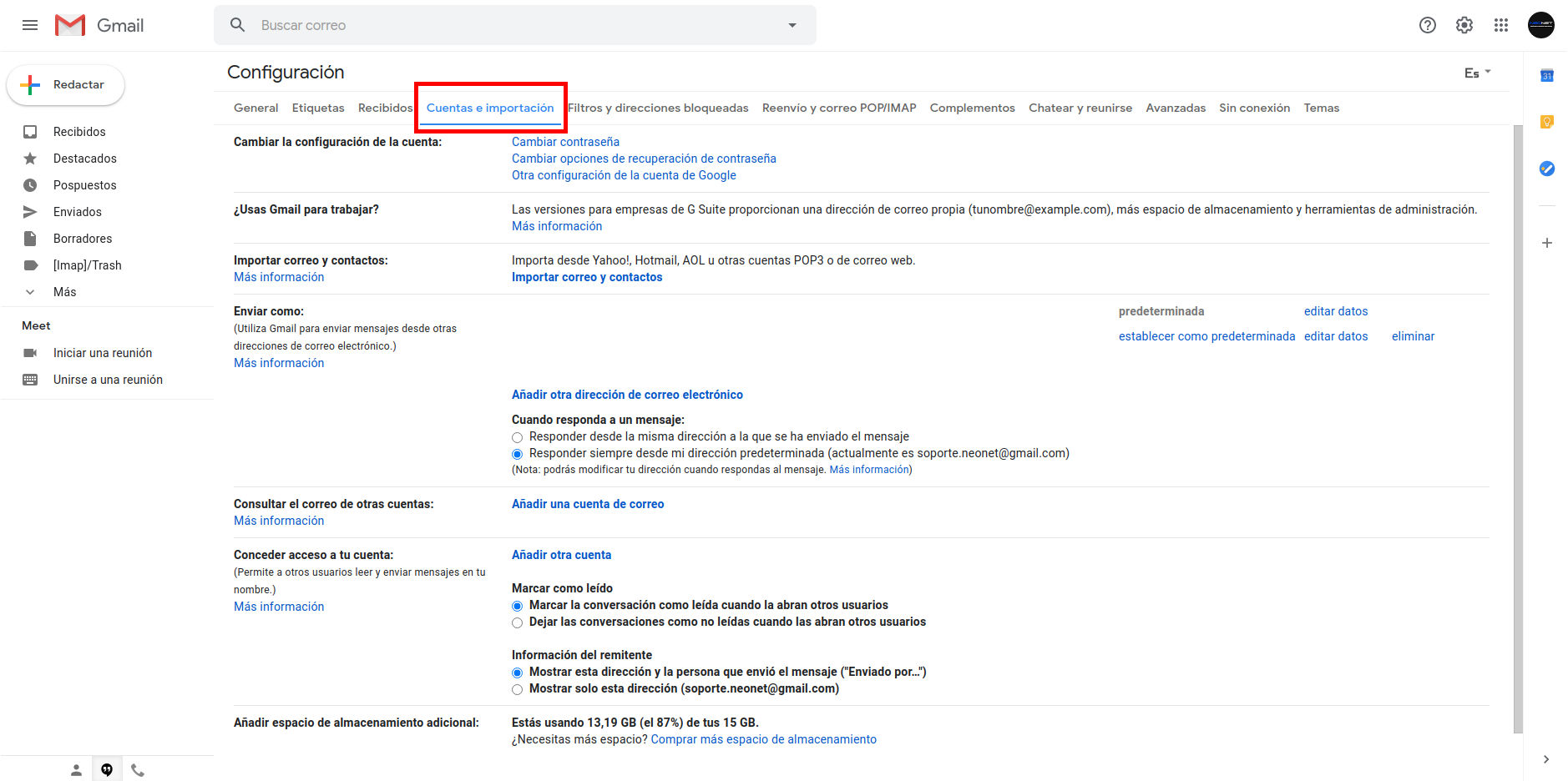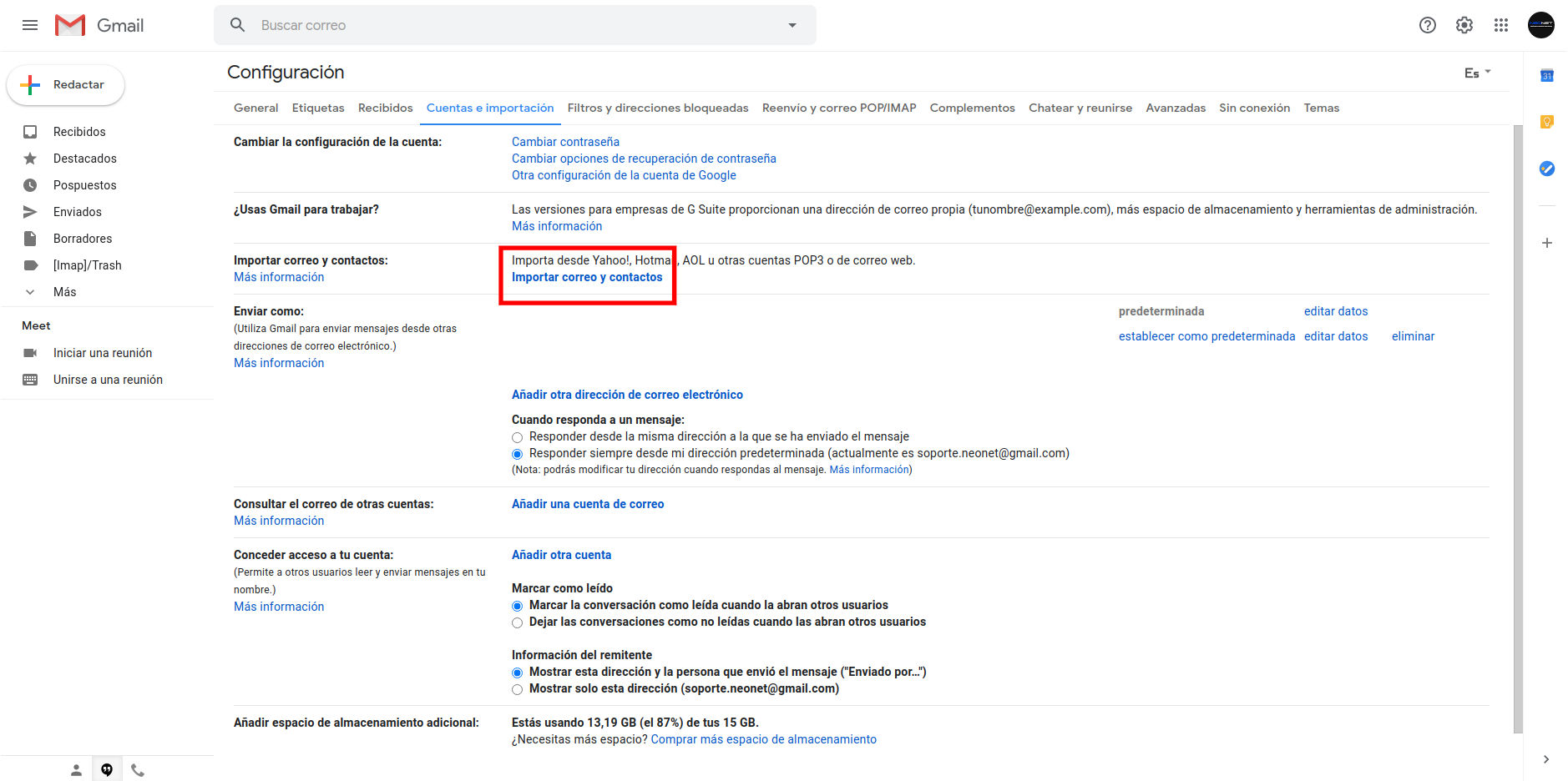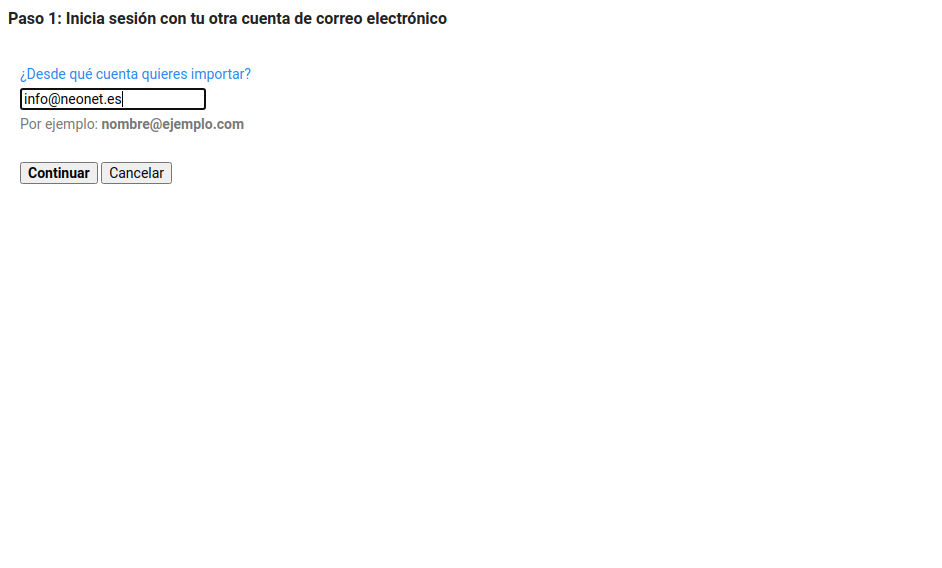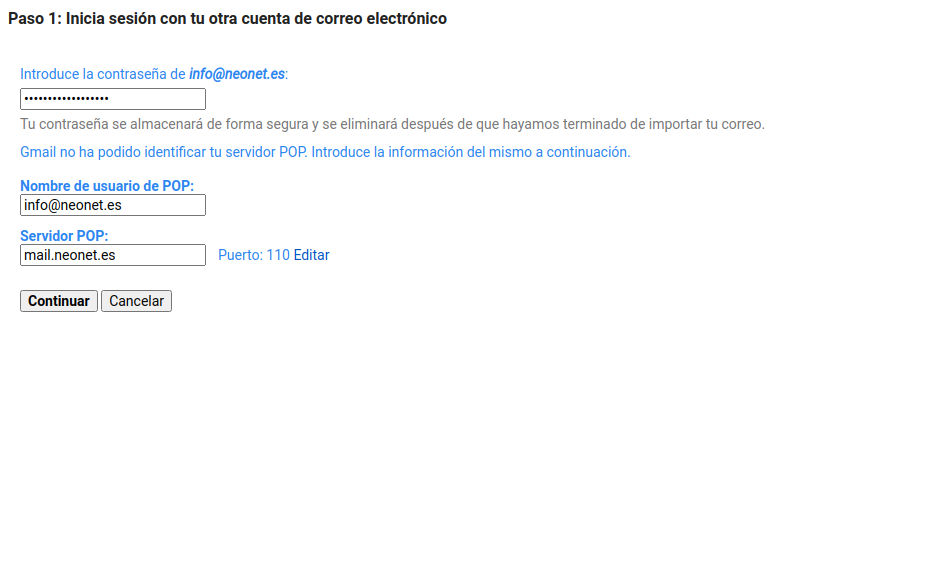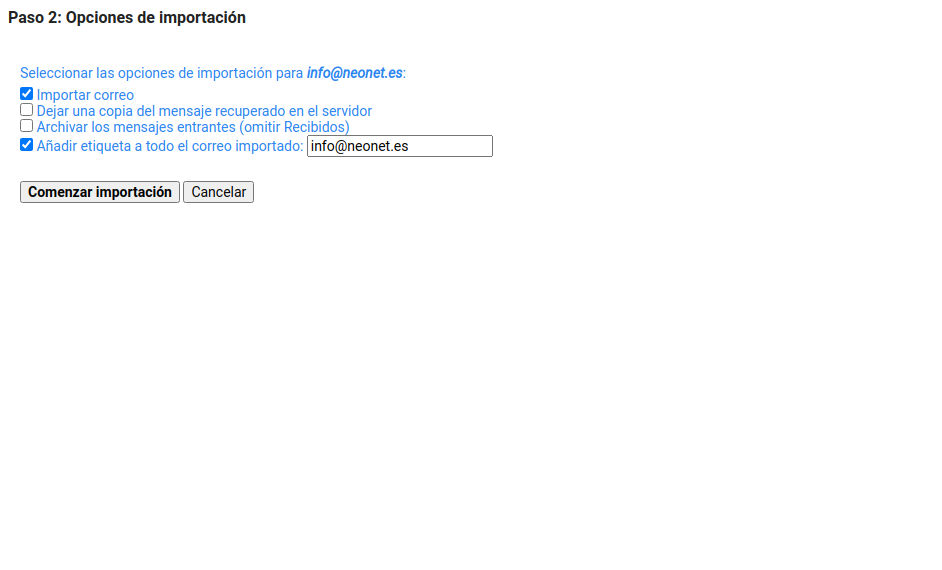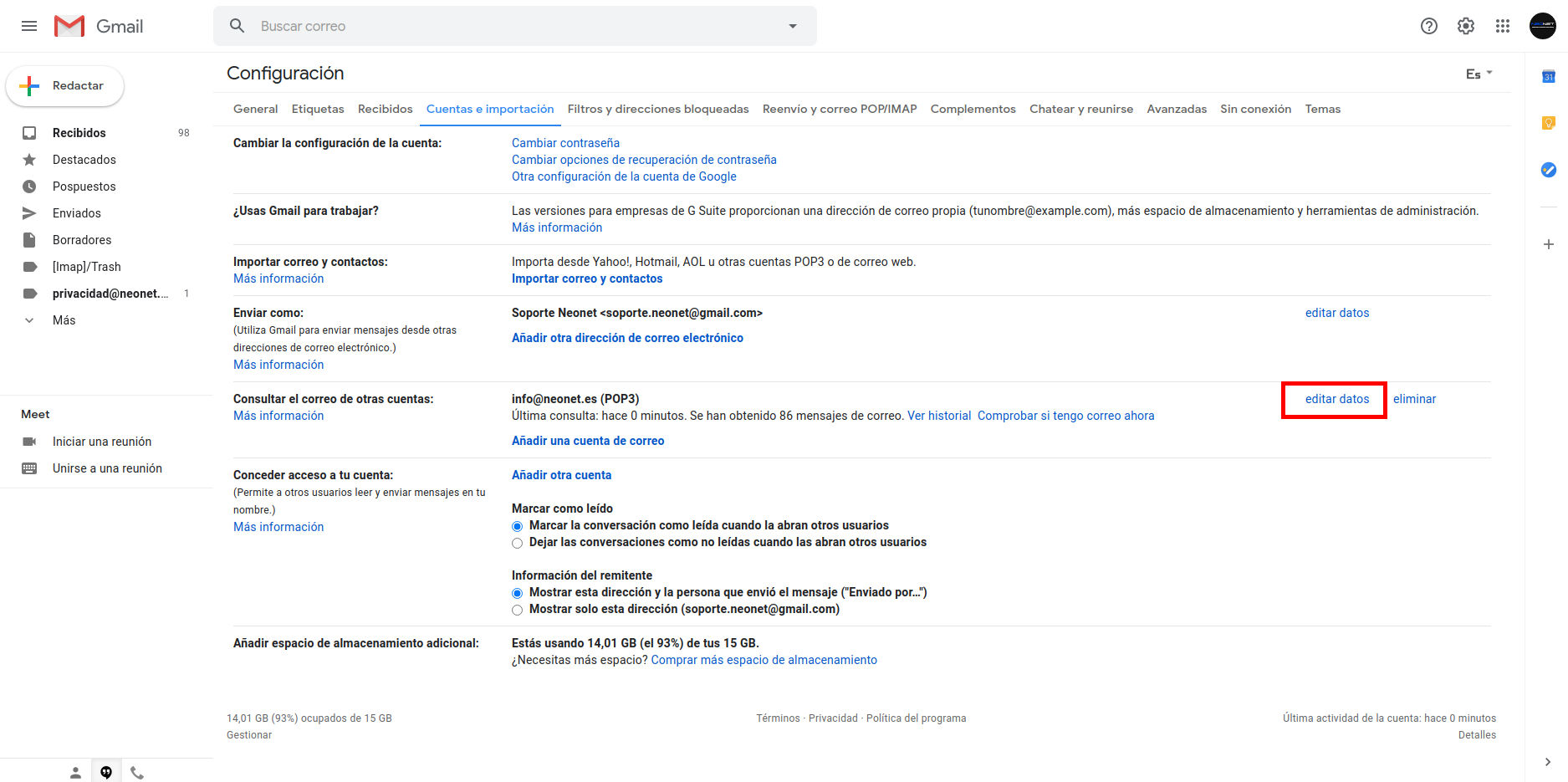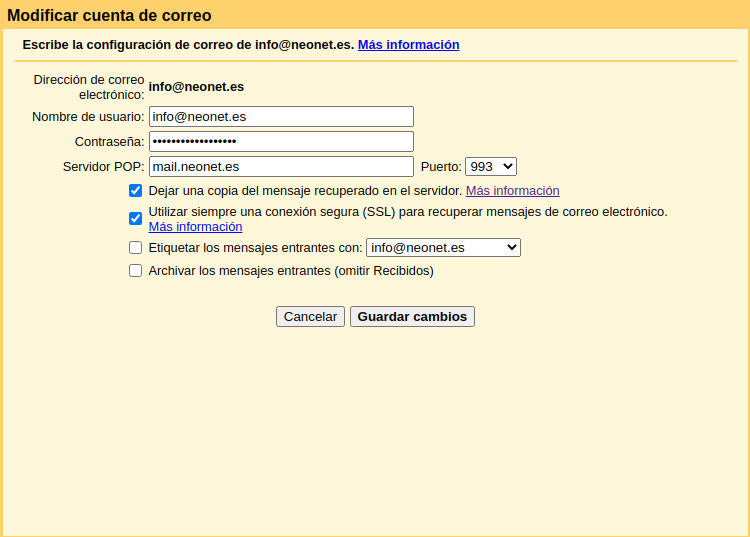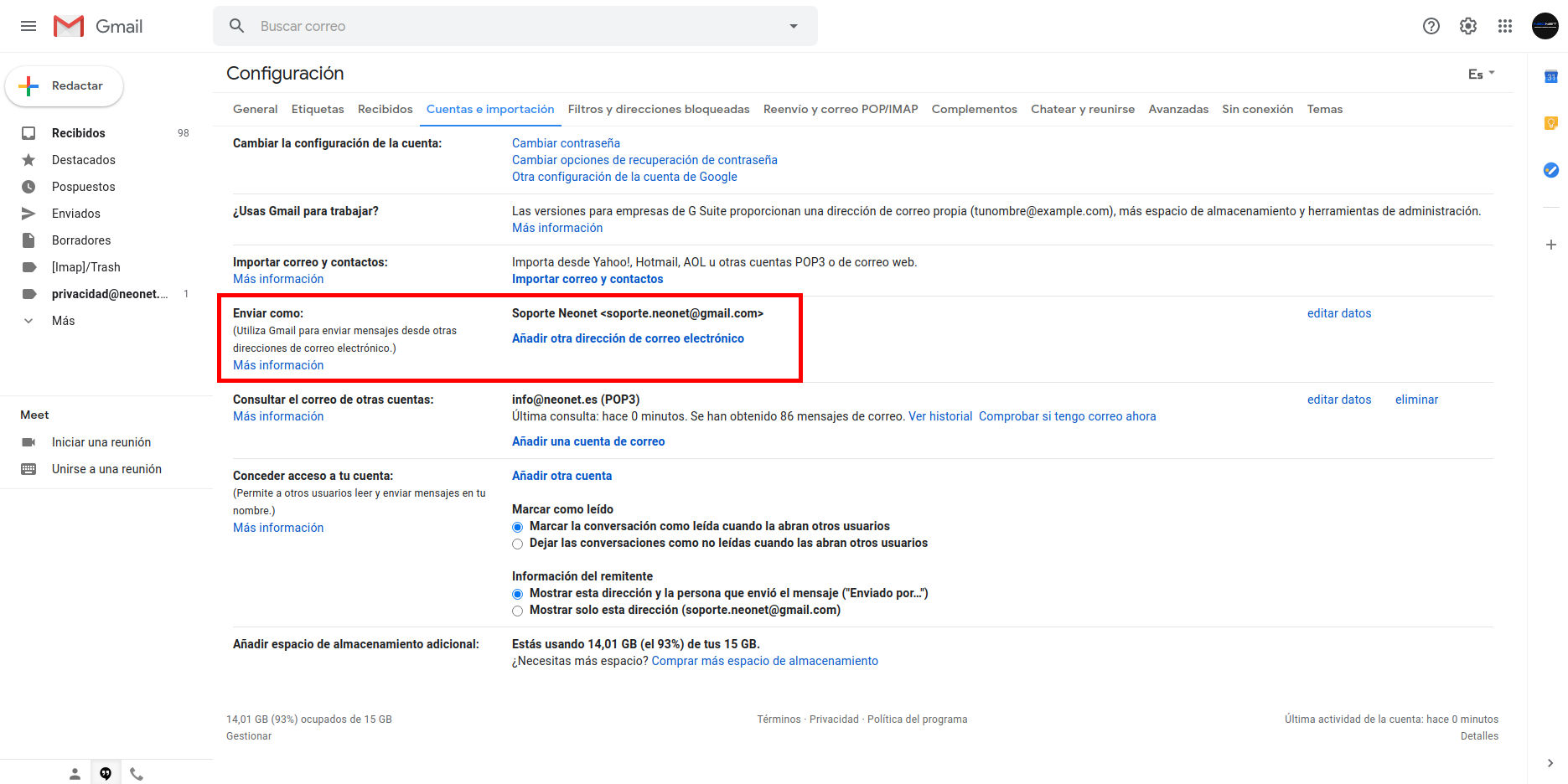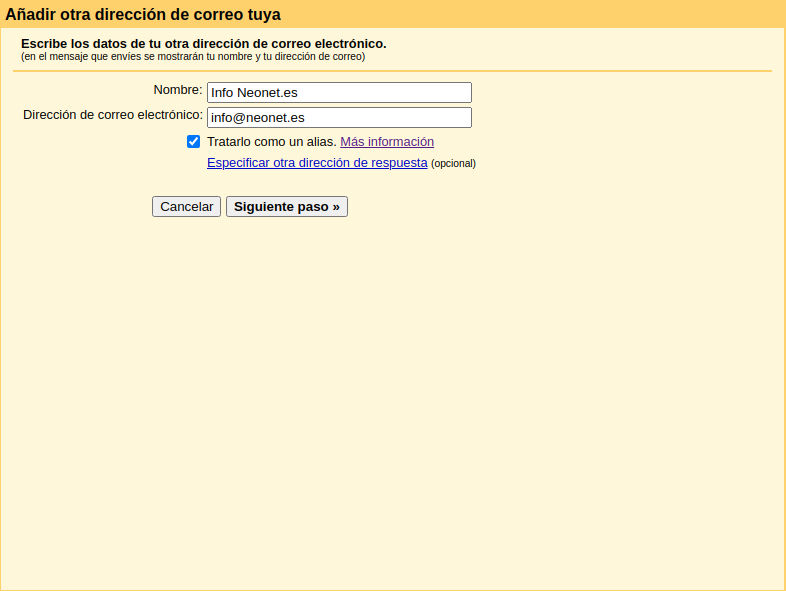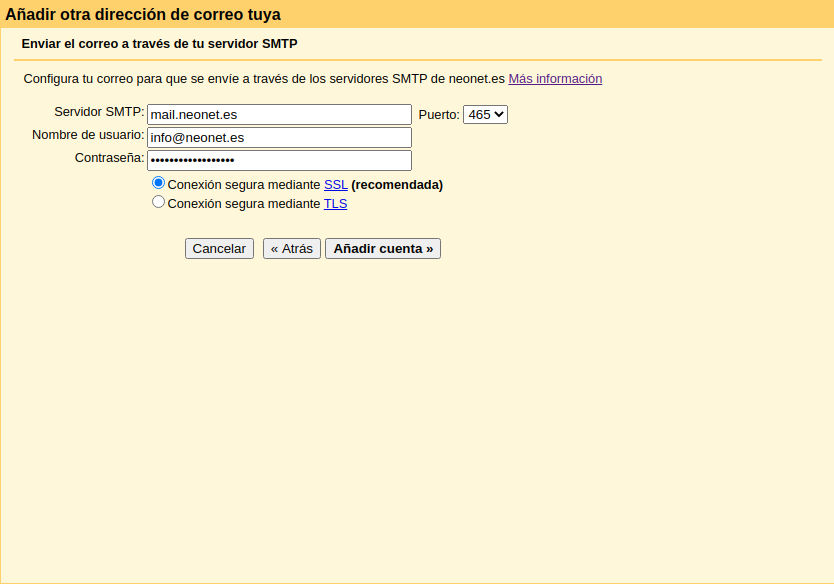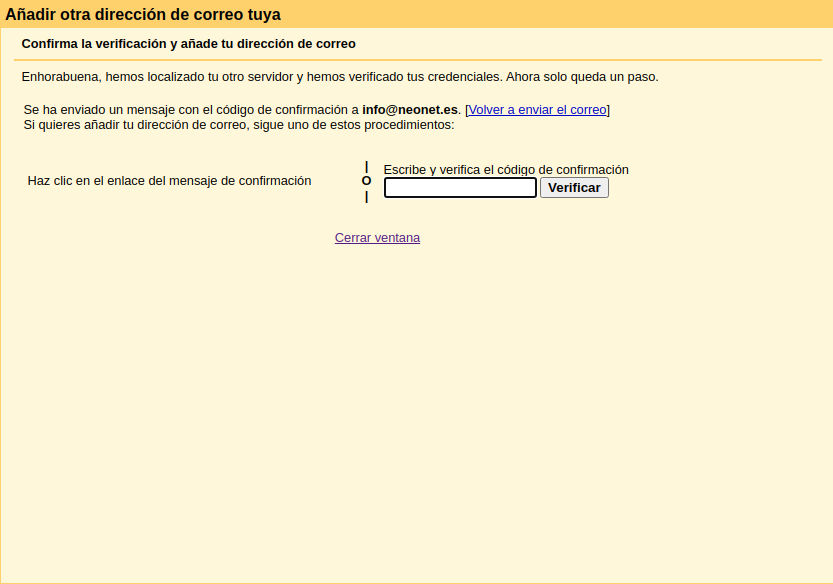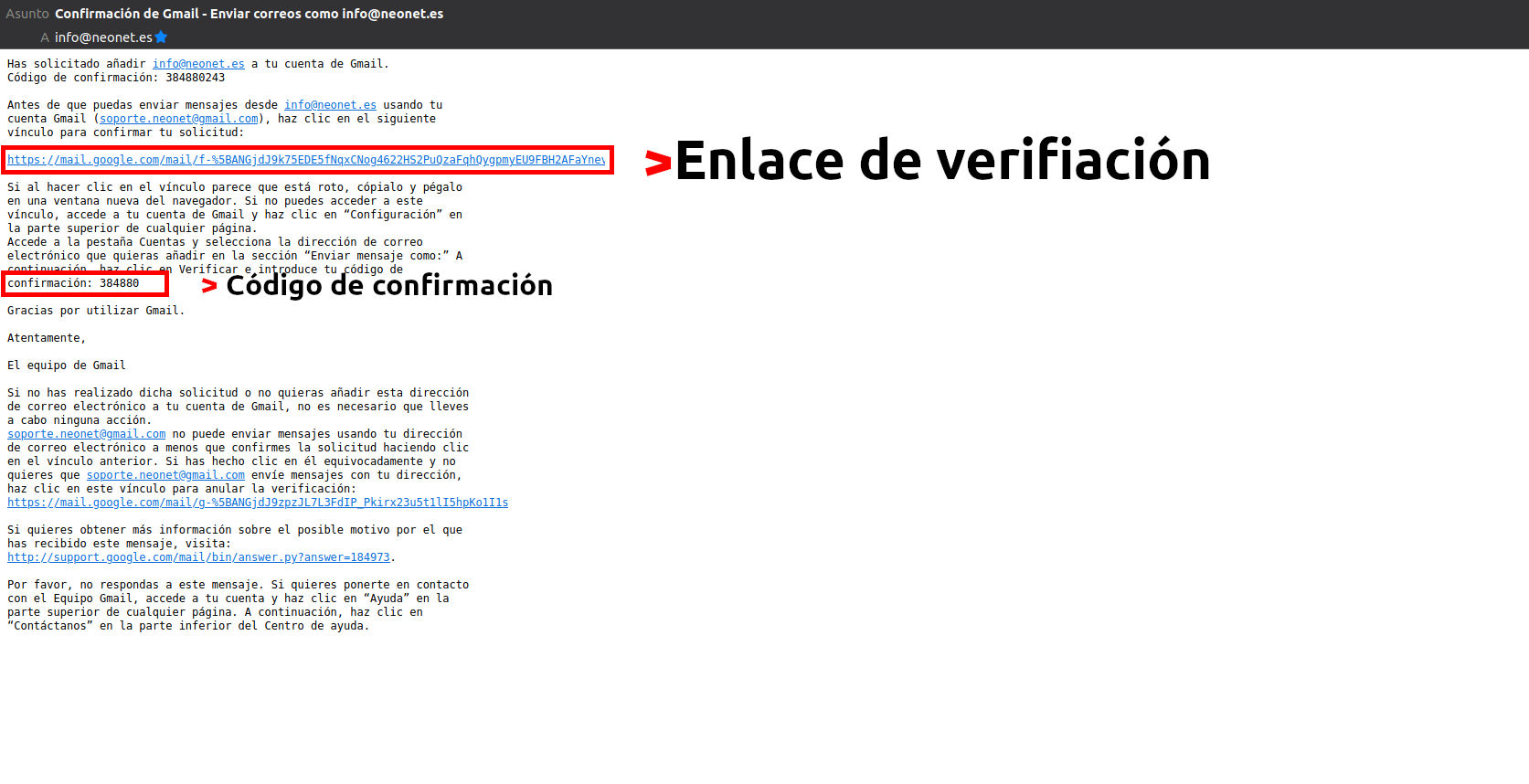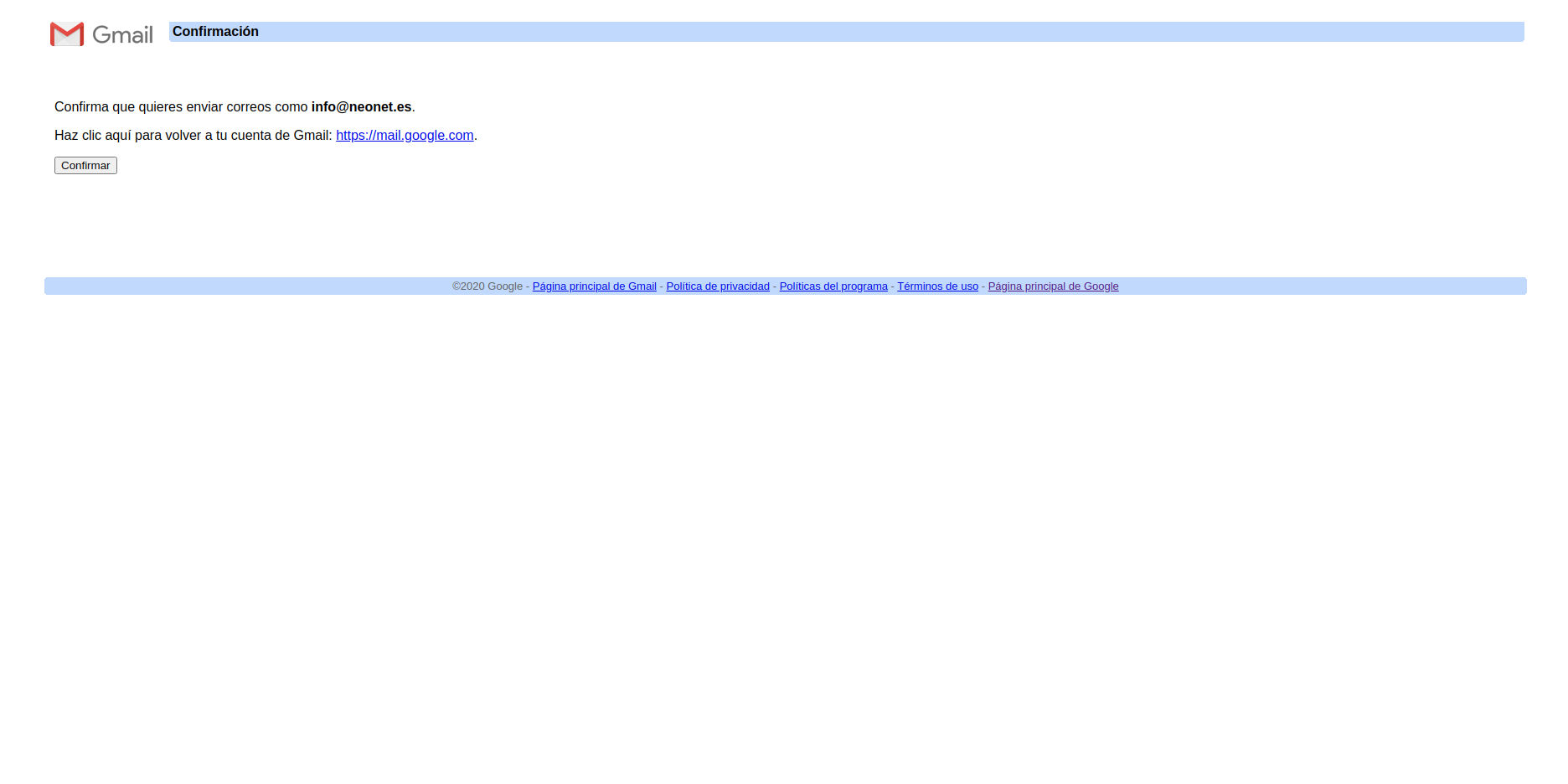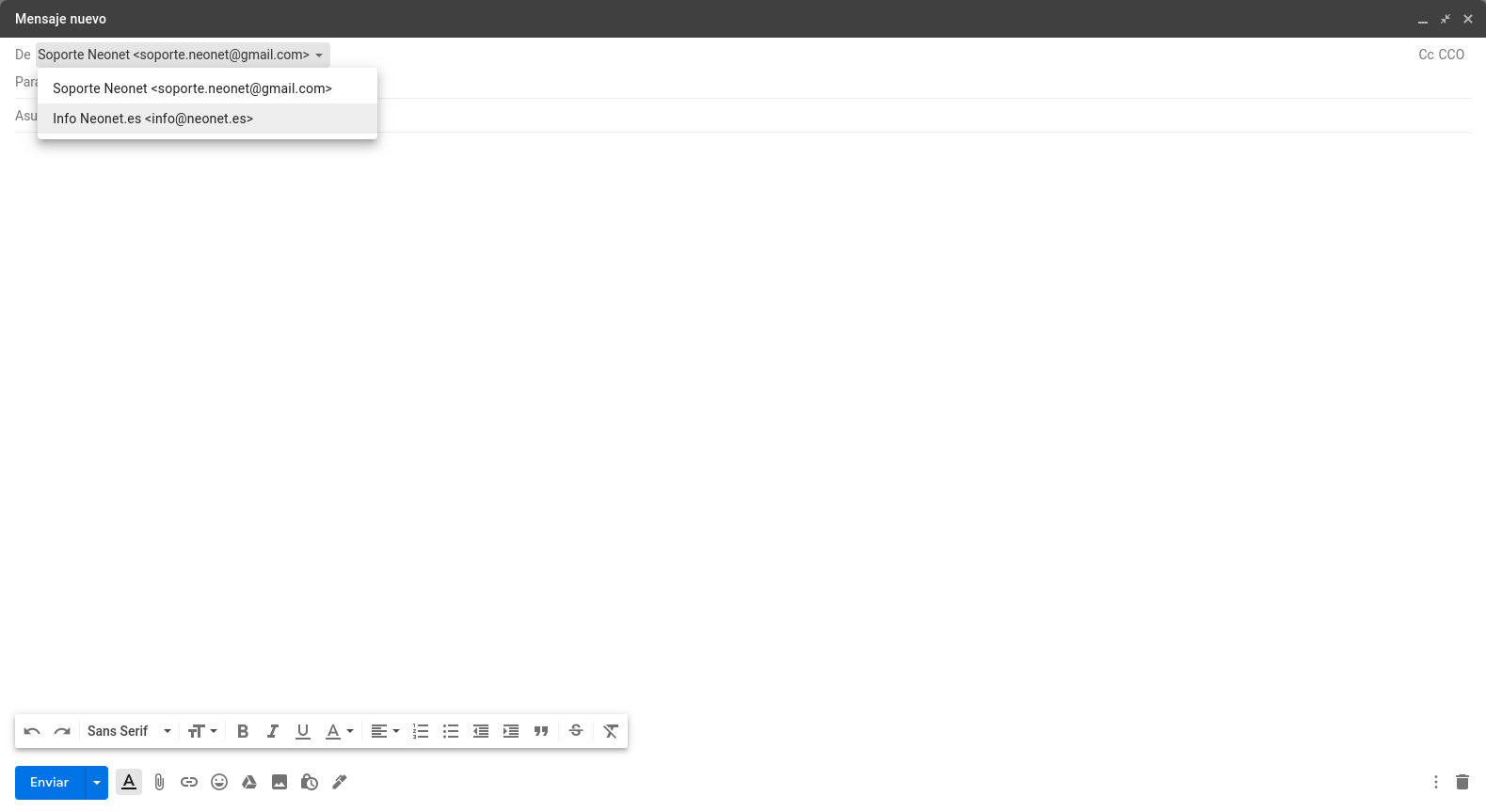Centralizar nuestra actividad todo lo posible es indispensable para no perder tiempo y ser más eficaces. Uno de los servicios más utilizados y que más horas nos ocupa en nuestra vida digital es, sin lugar a dudas, la gestión del correo electrónico. Así que debemos ser prácticos, si tienes varias cuentas de correo electrónico es una pérdida de tiempo entrar a gestionar correos en Outlook, Gmail, Yahoo!, Webmail, etc., etc., cada cuenta en un sitio web distinto. Si sumamos el tiempo de configuración, accesos, contraseñas, revisión, contestar, mirar en no deseados… nos está robando varios días al año y con toda probabilidad se pasarán correos importantes sin leer o contestar a tiempo. ¿Cómo evitarlo? centralizando todas las cuentas en un mismo cliente de correo.
Cada uno tiene sus gustos, o más bien su costumbre, para mi el cliente de correo es Thunderbird. Desarrollado originalmente por Mozilla, además es cliente de noticias, chat, redes, gestiona calendarios, tareas, etc. En Thunderbird podemos configurar todas nuestras cuentas de correo, calendarios y tareas, pero tiene un fallo, de momento no tiene aplicación para móvil aunque según Thunderbird está en desarrollo.
Abrir una cuenta de correo Gmail tiene muchos beneficios
Como Google es el rey indiscutible, vamos a centrarnos en como configurar una cuenta de correo privado en Gmail. Si no tienes una cuenta en Google pero tienes un dominio propio te recomiendo que registres una cuenta Gmail, más allá de tener otra cuenta de correo más, obtendrás ciertas herramientas indispensables para tu dominio como Search Console, Google Analytics, MyBusiness, etc., estas herramientas son clave para la optimización SEO, el posicionamiento y la estrategia de marketing de tu sitio web.
Se presupone que todos tenemos al menos una cuenta de correo Gmail, así que vamos a configurar nuestra cuenta de correo Gmail para gestionar nuestras cuentas de correo de empresa, es decir, las de nuestro propio dominio (ej. tunombre@tuempresa.com). También se pueden configurar otras cuentas de correo como Outlook, Hotmail, Yahoo! o cualquier otro cliente de correo.
Configurar una cuenta de correo de empresa en Gmail
Bien, para configurar una cuenta de correo de empresa en Gmail comienza por iniciar sesión en tu Gmail, verás en la barra superior un icono tipo engranaje que nos lleva a configuración.
Al pulsar aparece un desplegable con un botón «Ver todos los ajustes» en la parte superior, haz clic para abrir las opciones de configuración.
Ahora verás varias pestañas en la parte superior, haz clic en «Cuentas e importación«, desde aquí podrás configurar la cuenta de correo que quieres gestionar.
A continuación verás la opción «Importar correo y contactos«, haz clic sobre el enlace y se abrirá un ventana para introducir el correo que quieres gestionar.
En la ventana emergente que se abre deberás introducir la cuenta de correo que quieres gestionar con Gmail y pulsar en continuar.
Con toda probabilidad te aparecerá un aviso advirtiéndote que Gmail no ha podido identificar tu servidor POP. Debes introducir los datos manualmente, en el primer campo introduce la contraseña del correo de empresa que quieres configurar, en el nombre de usuario introduce tu cuenta de correo de empresa (ej. tunombre@tuempresa.com) y en el servidor POP deja lo que detecta, debe ser algo como mail.tudominio.com. El puerto puedes dejar el 110 tal como aparece, pero mejor prueba con el puerto 993 para utilizar tu certificado SSL (totalmente recomendado).
Si todo ha ido bien aparece el segundo paso en la ventana emergente con las opciones de importación, aquí puedes dejar una copia recuperada en el servidor y añadir una etiqueta para identificar el correo que llegue a Gmail desde tu cuenta de correo de empresa.
Para no perder tus correos en la cuenta original, tener siempre un respaldo de tus correos y que puedas acceder también desde Webmail marca dejar una copia recuperada en el servidor. Si quieres ahorrar espacio en tu hosting déjalo sin marcar, esto borrará los correos de tu Webmail y los mantendrá solo en Gmail. Ten en cuenta que las cuentas de correo cuando están compartidas con el espacio de hosting, suelen ocupar bastante del espacio total contratado y es uno de los principales motivos por el cual tendrás que aumentar el plan de hosting en tu proveedor, es decir, no marcar esta opción te puede ahorrar dinero.
Una vez seleccionadas las opciones, haz clic en comenzar la importación y aparecerá el paso 3 para aceptar y terminar. En unos minutos, horas o días, dependiendo de la cantidad de correo, recibirás tus correos de empresa en Gmail.
Si has podido configurar la comunicación con el puerto 993 en la configuración de correo pincha aquí y salta al siguiente paso.
Si has instalado un certificado SSL en tu hosting después de configurar tu correo de empresa en Gmail, o no has podido poner el puerto 993 en el paso anterior, prueba lo siguiente.
Vuelve a la pestaña de «Cuentas en importación» y en la sección «Consultar el correo de otras cuentas» pulsa en el enlace «Editar datos»
En la ventana emergente que aparece puedes modificar la configuración de tu cuenta de correo de empresa. Introduce la contraseña, es lo único que no está escrito en los campos, y marca la opción «Dejar una copia del mensaje recuperado en el servidor» y «Utilizar siempre una conexión segura (SSL) para recuperar mensajes de correo electrónico». También debes cambiar el puerto 110 por el 993. Pulsa después el botón guardar cambios.
Esta opción se puede hacer durante la configuración de correo, tal como hemos visto en el Paso 1: Inicia sesión con tu otra cuenta de correo (imagen 6 de esta entrada de blog). Pero así vemos donde puedes cambiar la configuración de recepción de correo de tu cuenta si no tenías un certificado SSL durante la configuración del correo. Si todavía no tienes un certificado SSL instala uno urgentemente.
Enviar correo de empresa desde Gmail
Ahora que has llegado hasta aquí y ya recibes el correo de empresa en tu Gmail, seguramente también quieras enviar correos de empresa desde Gmail como alias de correo. Esto te permite enviar un correo desde tunombre@tudominio.com sin salir de Gmail, de esta manera tendrás la gestión completa de tus cuentas de correo de empresa en Gmail.
Para configurar esta opción debes ir a la bandeja de Gmail y hacer clic en el Engranaje > Ver todos los ajustes > Cuentas e importación. (Son las tres primeras imágenes de esta entrada de blog). Una vez te encuentres en Cuentas e importación verás la sección Enviar como, haz clic en el enlace «Añadir otra dirección de correo electrónico»
Al hacer clic en Añadir otra dirección de correo electrónico se abre una ventana emergente para comenzar la configuración de la cuenta de correo de empresa desde la que quieres enviar correo en Gmail. Puedes poner una etiqueta identificativa para la cuenta, lo normal es poner la misma cuenta que estás configurando (ej. tunombre@tudominio.com). También tienes que indicar la dirección de correo que estás configurando, igual, tunombre@tudominio.com. Tras esto pincha en el botón siguiente paso.
Ahora aparece la ventana de configuración del correo para que Gmail envíe correos a través de tu servidor SMTP, es decir, le damos permiso a Gmail para enviar correo en nombre de tu dirección de correo de empresa. En tu servidor de correo SMTP debes poner algo como mail.tunombrededominio.com, en el nombre de usuario debes poner tu cuenta de correo de empresa e indicar en el último campo la contraseña de la cuenta de correo que estás configurando.
Intenta la conexión segura mediante SSL, para esto haz clic en la opción correspondiente, indica el puerto 465 y pulsa añadir cuenta. Si no te permite la conexión SSL asegúrate de haber escrito bien la contraseña y que el el servidor SMTP es correcto. Si persiste el error prueba a conectar mediante TSL e indica el puerto 587 o el 25, mejor el 587 si te lo permite.
En el siguiente paso de la ventana emergente aparece la verificación de tu cuenta de empresa. Google te acaba de enviar un correo a la cuenta de correo de empresa que estás configurando, si no llega el correo de verificación a tu cuenta haz clic en volver a enviar el correo.
Al acceder al mensaje que Google te ha enviado verás a la mitad del cuerpo del mensaje un código de verificación, copia el código, pégalo en el casillero de la ventana emergente de la imagen anterior y pulsa el botón verificar.
En el correo que te ha enviado Google también encontrarás un enlace sobre el que debes hacer clic para completar la verificación.
Una vez realizada la verificación aparece la última ventana para completar la confirmación y permitir a Gmail el envío de correo de tu cuenta de correo de empresa. Simplemente haz clic en el botón Confirmar.
Con esto ya tienes toda la gestión de correo finalizada, ahora puedes recibir y enviar correo de empresa desde Gmail. Ve a tu bandeja de entrada de Gmail y compruébalo, puedes pulsar «Redactar mensaje» y en la ventana de edición del mensaje verás que al hacer clic en destinatario se despliegan las cuentas desde las que puedes enviar el correo que estás redactando.
¡Enhorabuena! ya eres un poco más eficaz en la gestión de correos y tendrás más tiempo para dedicarte a lo que realmente importa.
Pero… ¿quieres dejarlo todo bien organizado? verás que todos los mensajes entrantes se reciben en la misma bandeja de entrada y es fácil perder correos si tenemos mucho volumen de entrada, esto podemos dejarlo más organizado con la gestión de etiquetas. Pincha el enlace y configura tus etiquetas desde tu PC, Android o iOS. Con ellas mantendrás una mejor gestión de tu correo.